iPad: Пристапност
Направете го користењето на вашиот iPad полесно и попрактично со поставките за пристапност.
Научете како да користите некои од функциите за пристапност на вашиот iPad, на пример, како да направите текстот да се чита полесно, како да ја користите функцијата за зголемување и како да направите iPad да го конвертира вашиот говор во текст.
Пред да почнете
Во презентациите на овој курс се користи iPad без физичко копче Дома (Home button). Ако вашиот таблет е различен, некои од чекорите може малку да се разликуваат, но сепак ќе можете да ги следите.
Пред да почнете, бидете сигурни дека вашиот iPad е вклучен и целосно полн. Исто така, вашиот софтвер треба да биде ажуриран.
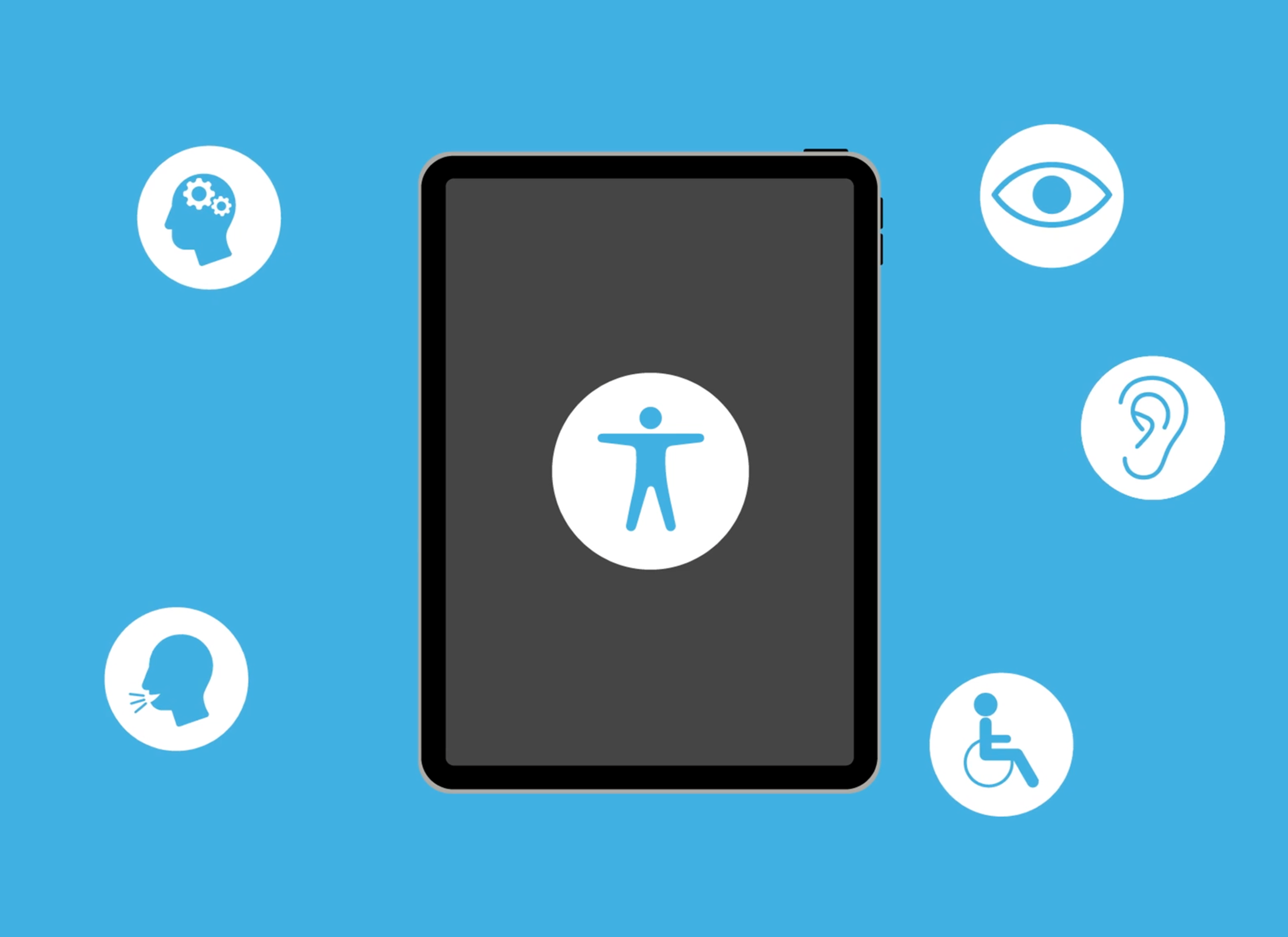
Како да го зголемите текстот
За да го зголемите текстот и да го читате полесно, најпрво отворете ја апликацијата Поставки (Settings) и ве левото мени допрете на Пристапност (Accessibility):
- на десниот дел на екранот ќе се појават некои опции. Добро е да го разгледате овој список, за да видите кои опции за пристапност би можеле да ви го направат животот полесен.
- допрете на Екран и големина на текст (Display & Text Size) за да видите опции како текстот се прикажува во менија, е-пораки и текстуални пораки.
- допрете на Поголем текст (Larger Text) и влечете го лизгачот десно, за да ја зголемите големината на текстот, а лево за да ја намалите.
- за уште поголем текст, допрете на Поголеми големини за пристапност (Larger Accessibility Sizes) за да го вклучите зеленото копче, а потоа движете го лизгачот подесно за да го направите текстот уште поголем.
- менито Екран и големина на текст (Display & Text Size) исто така вклучува поставка Задебелен текст (Bold Text). Допрете ја оваа опција за да го направите целиот текст потемен и подебел, па текстот станува почитлив.
Како да ја користите лупата
Лупата (Magnifier) ја користи камерата на задниот дел на iPad за да ви помогне да гледате нешта одблиску. За да пристапите лесно до неа, можете да ја додадете во Контролниот центар (Control Centre) на iPad.
- Во апликацијата Поставки (Settings app), најдете го Контролниот центар (Control Centre).
- Ќе се појави еден список со опции. Прелистајте го списокот за да ја најдете Лупата (Magnifier).
- Допрете го зелениот знак „+“ за да ја додадете Лупа во Контролниот центар.
- Поминете со прстот надолу од десниот горен дел на екранот за да го прикажете Контролниот центар.
- Иконата на Лупа (Magnifier icon) изгледа како стакло за зголемување. Допрете ја иконата за да ја отворите Лупа.
- Апликацијата Камера се отвора и покажува приказ во живо на она што камерата го гледа.
- Влечете го прстот вдолж лизгачот за да зумирате и влечете налево за да одзумирате.
Како да користите Диктирање
Диктирањето (Dictation) ви помага да создавате пораки и белешки без да пишувате на тастатурата. Наместо тоа, можете да говорите во вашиот iPad и Диктирањето ќе го конвертира говорот во текст.
Диктирањето функционира во сите апликации каде што можете да видите копче со микрофон (microphone button) на тастатурата. Можете да ја користите за да создавате е-пошта, текстуални пораки или белешки, потсетници или средби во календарот и да пребарувате на интернет. За најдобри резултати со диктирање, зборувајте споро и јасно.